Print diagrams
You can print diagrams or output them to a print file in two different ways. You can output and print diagrams either directly as a PDF file using the Print button or in a collected file in various formats using a print report (Diagram Report).
Print diagram (diagram print)
You can print diagrams as a PDF file in the BPM Portal or WebModeller via the print button:
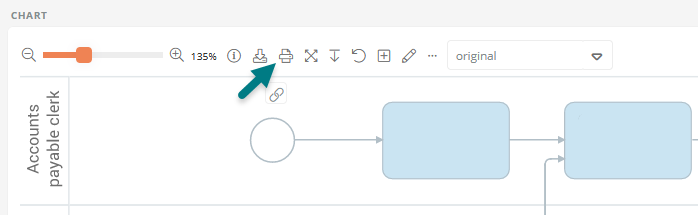
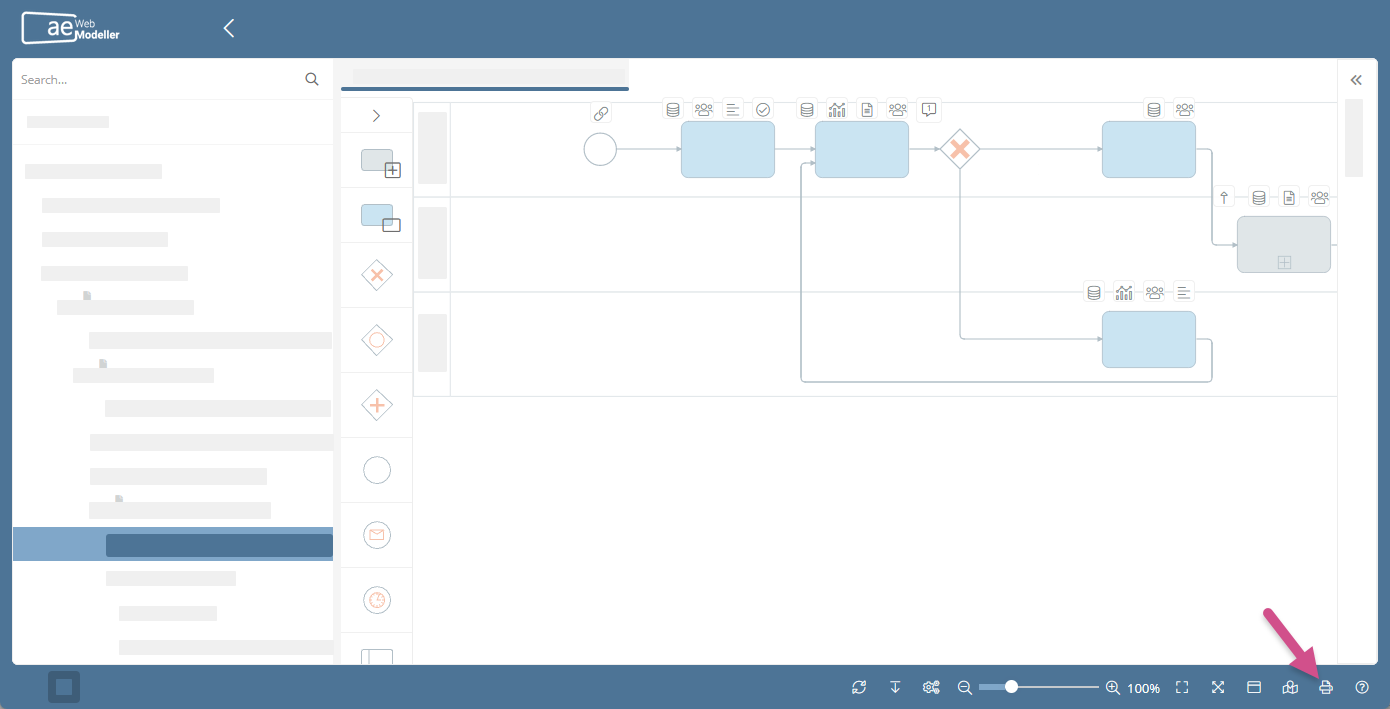
Clicking on the print button opens the print dialog in which the diagram is displayed in a print preview. To download the diagram, click on Print in the print dialog.
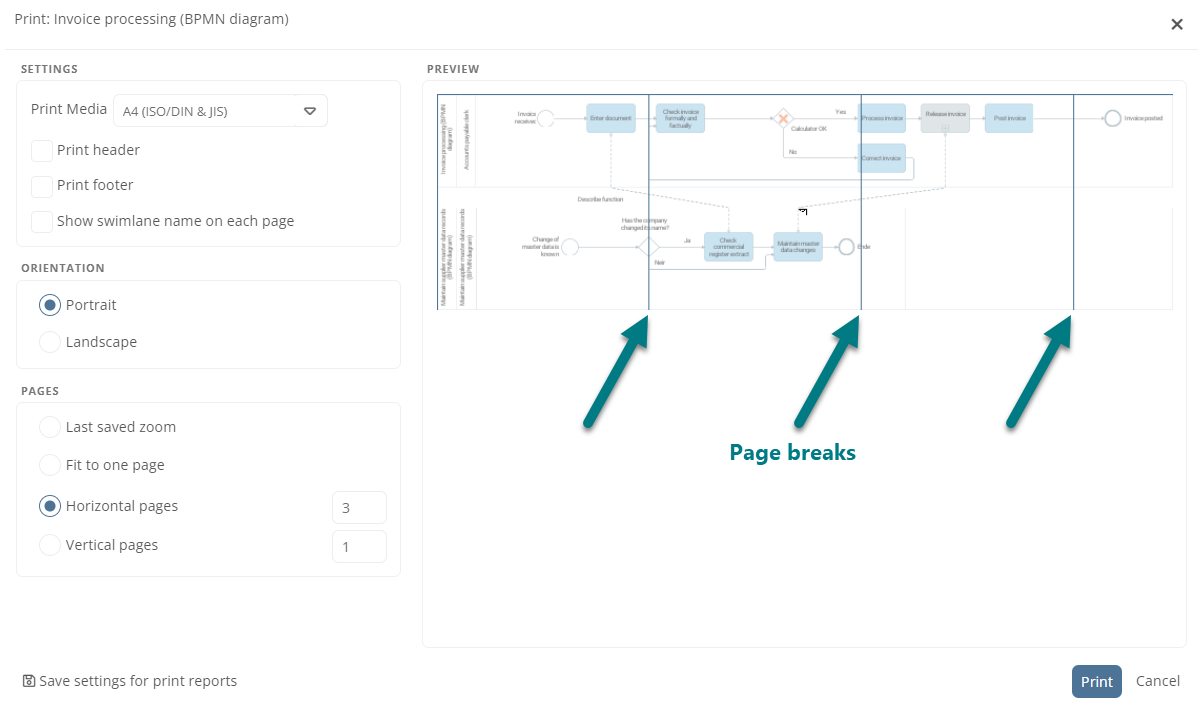
Make print settings
You can make the following print settings in the print dialog:
| Print setting | Description |
|---|---|
| Print Media | You can select a paper media here. |
| Print header | Here you can select whether the print header is printed. |
| Print footer | Here you can select whether the footer is printed. |
| Show Swimlane name on each page |
Here you can select whether the swimlane header names are printed on each page within the print area. Note: If you activate this setting, no crop marks are printed. |
| Portrait | If you select this option, the print file will be printed in portrait orientation. |
| Landscape | If you select this option, the print file will be printed in landscape orientation. |
| Last saved zoom | The distribution from the print report whose settings were last saved is used here. |
| Fit to one page | The entire content of the diagram is printed on a single page. |
| Horizontal pages |
Here you set into how many pages the diagram is split horizontally. Note: If you have selected Horizontal pages, Aeneis automatically adjusts the vertical page distribution depending on the diagram size. The value entered for Vertical pages is not taken into account in this case. |
| Vertical pages |
Here you set into how many pages the diagram is split vertically. Note: If you have selected Vertical pages, Aeneis automatically adjusts the horizontal page distribution depending on the diagram size. The value entered for Horizontal pages is not taken into account in this case. |
The settings you define here for a diagram can be saved using the Save settings for print reports button. The saved settings are then saved for the diagram properties.
Note: If you make changes in a versioned diagram in the print dialog and click on Save settings for print reports, the changes are not subsequently applied to the print report. Saving via the dialog only applies to the working draft.
Note: If the Selected profiles only option is activated in the properties of the drawing component used in the print report, saved settings are not transferred to the print report. For more details, see Use settings from diagram profile in print report.
See also: Customize BPMN diagram layout
Default settings for diagram print
You can make and preset further print settings via the properties of diagrams or via the diagram profiles in the Schema.
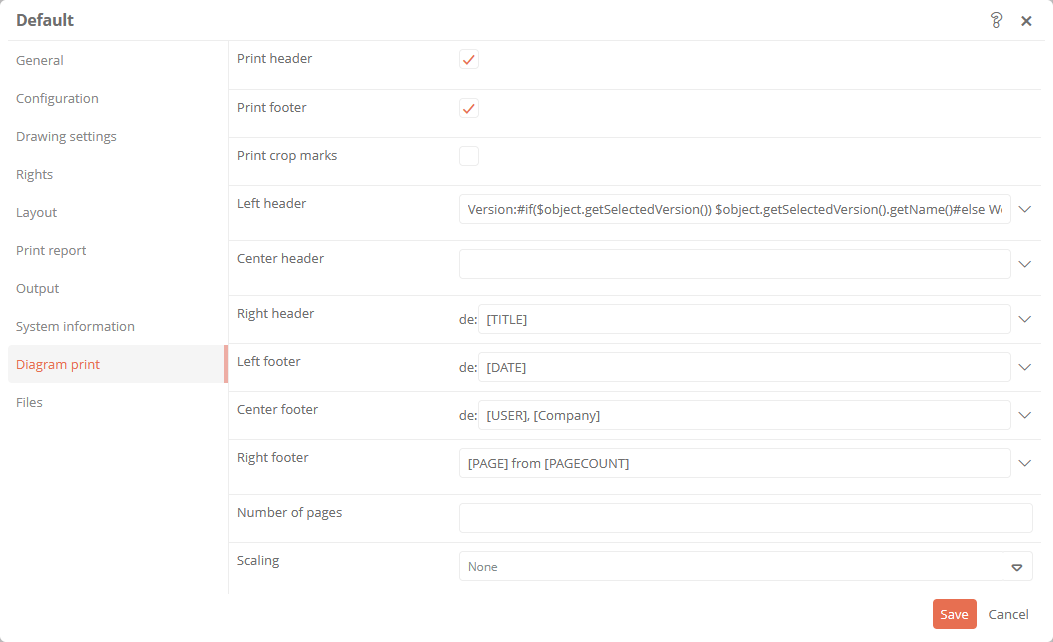
|
Property |
Description |
|---|---|
|
Print header |
Here you can set whether the header should be printed by default when printing the diagram. You define which information is printed in the header in the properties Left header, Center header and Right header. |
|
Print footer |
Here you can set whether the footer should be printed by default when printing the diagram |
|
Print crop marks |
Allows you to control whether crop marks are printed at page breaks |
|
Left header |
A header can be printed in the diagram print. The header is divided into three sections. Here you can use variables (see below) and macros to define what is output in the left part of the header. |
|
Center header |
A header can be printed in the diagram print. The header is divided into three sections. Here you can use variables (see below) and macros to define what is output in the middle part of the header. |
|
Right header |
A header can be printed in the diagram print. The header is divided into three sections. Here you can use variables (see below) and macros to define what is output in the right part of the header. |
|
Left footer |
A footer can be printed in the diagram print. The footer is divided into three sections. Here you can use variables (see below) and macros to define what is output in the left part of the footer. |
|
Center footer |
A footer can be printed in the diagram print. The footer is divided into three sections. Here you can use variables (see below) and macros to define what is output in the middle part of the footer. |
|
Right footer |
A footer can be printed in the diagram print. The footer is divided into three sections. Here you can use variables (see below) and macros to define what is output in the right part of the footer. |
|
Number of pages |
Here you can enter the number of pages |
|
Scaling |
Here you can define whether the diagram print should be scaled by default.
|
Predefined variables:
You can define the following variables for printing in the headers and footers (see table above).
|
Variable |
Description |
|---|---|
|
[PATH] |
Outputs the path to the diagram |
|
[TITLE] |
Outputs the title of the diagram |
|
[DATE] |
Outputs the current date |
|
[PAGE] |
Outputs the current page number |
|
[PAGECOUNT] |
Outputs the total number of pages |
|
[USER] |
Outputs the currently logged in user who did the printing |
|
[COMPANY] |
Outputs the company for which the Aeneis license is registered |
Print diagram report
A diagram report is a file in which only diagrams are output. With a diagram report you can print one or more diagrams.
Attention: A print report for diagrams must be created and activated for the WebModeller.
Instruction:
-
In the WebModeller, in the model overview, select the model object whose diagrams you want to output in a PDF report
-
Open the context menu and select Print Reports | your diagram report:

-
Make the following settings in the Execute "diagram report" dialog:
-
File: Name of the file
-
Target format: format of the file
-
Update directories: This option updates the directories of the document. The selection is relevant for odt files to update the directories of the document before report generation. For PDF files, the directories are always updated automatically.
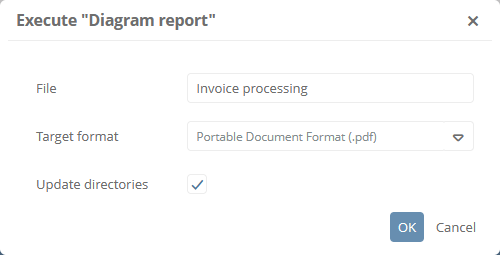
-
-
Confirm with OK
Result:
The diagram report is downloaded via the browser. You can then open and save the report. The diagram report contains all diagrams that are created directly under the selected model object(s).
